
jasaukurtanah.com – Setelah pada postingan sebelumnya kita sudah membahas mengenai AutoCAD Civil 3D secara umum, kali ini kita masuk ke tahapan tutorial atau langkah praktis penggunakan perangkat lunak keluaran AutoDesk ini
Postingan kali ini kita awali dengan tips sederhana dan tidak rumit terlebih dahulu
Bahasan utama pada artikel kali ini adalah bagaimana caranya untuk mengimport point dari data survey pengukuran ke dalam aplikasi AutoCAD Civil 3D
Dalam tutorial kali ini yang digunakan adalah AutoCAD Civil 3D 2014. Untuk AutoCAD Civil 3D versi lain, menunya masih sama dengan yang akan dijelaskan pada tutorial AutoCAD Civil 3D ini
Baca Juga : Berkenalan dengan AutoCAD Civil 3D
Langkahnya disini hampir mirip ketika kita menggunakan AutoCAD Land Desktop. Pertama-tama kita tentu saja perlu menyiapkan data pengukuran topografi dengan format yang sesuai dengan format AutoCAD
Bisa dalam bentuk text (*txt) , excel (*xls), comma delimited (*csv) , dan lain sebagainya. Untuk contoh kali ini kami menggunakn format *txt
Membuka AutoCAD Civil 3D

Langkah pertama tentu saja adalah membuka aplikasi AutoCAD Civil 3D yang sudah terinstal pada komputer kita
Jika baru saja menginstal dan membuka pertama kali AutoCAD Civil 3D, tentu tampilan awal tidak akan seperti gambar yang terlampir
Untuk merubah tampilannya menjadi seperti diatas adalah dengan mengklik icon workspace switching pada ujung kanan bawah yang berbentuk seperti ikon gir
Setelah itu klik pada opsi Civil 3D

Mengimport Point
Setelah merubah tampilan menjadi seperti gambar diatas, tentu akan memudahkan bagi para pembaca untuk mengikuti tutorial sederhana dari kami
Langkah selanjutnya adalah mulai mengimport point
Oh iya, sebelumnya persiapkan dulu data pengukuran topografi yang akan diimport
Dan sesuaikan formatnya, disini kami menggunakan file *txt dengan format PENZD
Dimana P berarti Point atau Number Point.
Kemudian E berarti adalah Koordinat Easting
N adalah Koordinat Northing.
Z adalah Nilai Elevasi dan D adalah Description atau deskripsi dari titik kita.
Format ini bukanlah format baku, silakan menyesuaikan dengan format masing-masing

Jika sudah benar format data topografinya, langkah selanjutnya adalah memasukkan data tersebut ke dalam AutoCAD Civil 3D
Langkahnya adalah sebagai berikut
Masuk ke menu toolbar di bagian atas – pilih Modify – pilih Points


Kemudian akan keluar menu seperti terlihat pada gambar diatas
Pilih opsi Import Points
Kemudian akan keluar lagi jendela baru dimana kita diharuskan untuk memilih file yang akan kita import dan menyesuaikan formatnya
Karena tadi kita sudah mengatur sedemikian rupa sehingga file yang akan kita import adalah dalam bentuk *txt dan format PNEZD maka kita tinggal menyesuaikan format tersebut pada AutoCAD Civil 3D
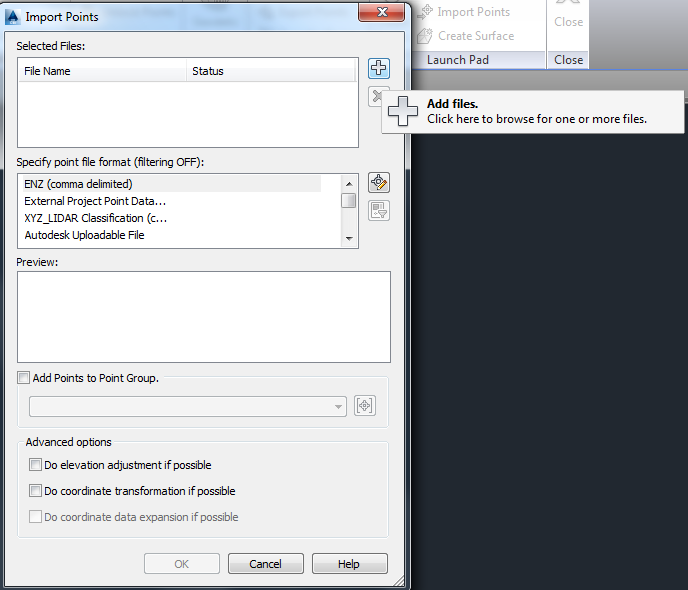
Klik tanda Plus atau Add Files pada bagian kanan jendela baru tadi
Kemudian akan keluar window box baru yang mana kita diharuskan memilih source file dari data pengukuran topografi yang akan kita import
Cari data yang dimaksud kemudian klik Open pada ujung kanan bawah jendela tersebut

Selanjutnya kita akan kembali ke kotak dialog sebelumnya
Perhatikan, pada kotak dialog yang sekarang sudah ada file dengan tanda centang hijau
Apabila terdapat file dengan tanda silang merah, berarti file tersebut tidak bisa diimport ke dalam AutoCAD Civil 3D
Problemnya biasanya disebabkan karena format yang kurang tepat atau ketika kita melakukan proses import ini, file tersebut masih terbuka
Coba tutup file tersebut dan ulangi langkah mulai dari add files
Pada menu specify point file format, sesuaikan format dengan data topografi kita
Karena tadi kita sudah menyiapkan data berformat PNEZD, maka pilihlah opsi tersebut
Klik OK
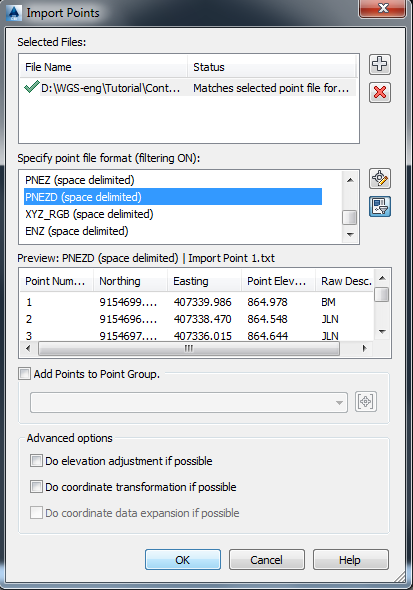
Jika pada layar tidak menampilkan apa-apa. Coba zoom extents dengan cara ketik Z pada command di bawah kemudian pilih Zoom
Setelah itu akan keluar opsi beberapa tipe zoom, pilihlah yang Extents. Maka point yang tadi sudah kita import akan keluar pada jendela AutoCAD Civil 3D kita


Begitulah cara untuk mengimport point dari data pengukuran topografi menggunakan AutoCAD Civil 3D
Cukup mudah dan sederhana bukan?
Jika ada pertanyaan, kritik, ataupun saran silakan tinggalkan pesan pada kolom komentar yang sudah tersedia di bawah
Bagi yang berkenan membaca lanjutan dari tulisan ini bisa menuju ke tautan berikut ini >>> membuat surface dan kontur pada autocad civil 3d



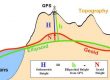
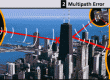
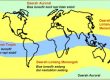
matur nuwun 🙂
Mau tanya… kenapa file gbr dwg, sdh ada elevationnya sdh bisa disurface tapi tdk terbaca di PENZD dan (P) Point nya tdk ada, terima kasih sebelumnya
coba masuk ke menu point, kemudian diexport pointnya
Ini Software penyempurnaan dari Land Desktop ya?
Nice Share. Salam kenal.
land desktop dibuat sampai versi tahun 2009. Setelah itu namanya Civil 3D.
Kalo data topo dengan menggunankan format cvs dan data tersebut di import ke autocad menjadi gambar potongan cross gmn om caranya.
Dibuat dulu surfacenya, baru kemudian bisa tentukan sectionnya mau gimana
Cara cari data pengukuran atau point bagaimana ya?
gimana caranya kita dapet data topografi yg berbentuk seperti diatas?
Bagaimana cara inputing point dari data cross yg berisi : STA, jarak dan elevasi saja agar mengikuti polyline CL
Coba dibuat dulu long sectionnya, baru dibuat cross sections di cad
mau tanya kalo kita masukin data ke autocad civil 3d lebih dari 20 ko yg ke baca cuman 20 poiny doang yah ..itu gimana.a
Sudah diperiksa lagi apakah point importnya (file awal) sudah sesuai dengan format? koma dan titik tidak boleh kurang/lebih
Terima kasih atas tutor nya ini, sangat bermanfaat bagi para pemula. Ringkas, praktis dan mudah diaplikasikan.
regenerating model nya lama dan ga muncul muncul points nya
sudah coba di-zoom extends?
Selamat sore mas..
Izin bertanya, saya import data pengukuran dari excel ke civil 3d tetapi tidak terbaca..
Kira2 knp ya mas, apakah ada format file yg tidak sesuai dan bagaimana solusinya?
Apakah ada setting koma dan titik pada civil 3d sehingga data bisa terbaca?
Terima kasih..
ada setting koma dan titiknya pak, kadang terbalik di excelnya
izin bertanya, saya sudah mengimport point. Tetapi di awal STA dan Akhir Sta ada beberapa elevasi yang tidak muncul di kolom band, sedangkan cross selanjutnya muncul semua elevasi di bandnya , mohon pencerahannya
Apa sudah dicek lagi antara surface dan alignmentnya? bisa diidentifikasi dengan coba dilihat viewnya secara 3 dimensi, kalau sudah terbentuk seharusnya nilai elevasinya juga akan keluar